INTRODUCCIÓN
Mailchimp es una herramienta web con la cual se puede realizar e-mail marketing o envío de boletines que permita mantener informados de nuestras novedades a los clientes.
Con esta herramienta también podremos realizar una gestión automatizada de la base de datos de clientes, ahorrando mucho tiempo cuando esta va creciendo.
Gracias a esta gestión de las listas de distribución, podremos crear campañas personalizadas en función de los distintos intereses.
Además, podremos obtener unas estadísticas y mediciones de la evolución de nuestras campañas, pudiendo ver cuántos mensajes se han leído, cuántos errores ha habido, enlaces clicados,… Todo esto de forma gráfica y con informes que facilitan la visualización y comprensión de estos datos.
Tampoco podía faltar la integración con las redes sociales, permitiéndonos difundir nuestras campañas a través de las redes sociales como Twitter o Facebook. Por otro lado, se pueden incluir botones o enlaces en los emails que permitan compartir las campañas en estas redes sociales.
Mailchimp es una herramienta de Marketing online a través de la cual podremos enviar boletines o promociones y gestionar las subscripciones a éstos de una manera fácil y ordenada.
¿QUÉ PODEMOS HACER CON LA VERSIÓN GRATUITA?
Podremos hacer uso de la versión gratuita para siempre, si tenemos menos de2.000 personas suscriptoras y no superamos los 12.000 emails mensuales.
Si superamos el límite de 12.000 emails mensuales podremos bien pasar a un plan de pago o esperar a que finalice el mes para que el contador de emails vuelva a cero y dispongamos nuevamente de los 12.000 envíos.
En cuanto al número de subscriptores, si superamos el límite de 2.000 personas usuarias, será necesario pasar a una de las distintas opciones de pago que tienen.
PRIMER PASO: CREAR UNA CUENTA
Comenzaremos creándonos una cuenta gratuita en MailChimp.
Para ello accedemos a la página http://www.mailchimp.com y pulsamos el enlace “Sign Up Free” (Registro gratuito).
En este primer paso únicamente tendremos que introducir nuestro email, un nombre de usuario y una contraseña * (mínimo 6 caracteres con un número o un carácter especial), teniendo en cuenta que al pulsar el botón de “Create My Account” (Crear mi cuenta) estaremos aceptando los términos y condiciones de uso de MailChimp, las cuales es conveniente que leas.
Tras rellenar estos datos, se mostrará un mensaje avisando que debemos comprobar nuestro correo electrónico y, en un email que habremos recibido, pulsar en el enlace para que nuestra cuenta sea activada. Al pulsar sobre este enlace, se nos mostrará un captcha que debemos rellenar para que el sistema compruebe que somos un humano y no una máquina.
Una vez pasada esta comprobación, deberemos introducir nuestro nombre de usuario y contraseña y accederemos a nuestra cuenta. En el primer acceso se pedirán una serie de datos a rellenar para el posterior uso de la herramienta.
Es necesario rellenar todos los datos, pero debemos prestar especial atención al apartado “Name & Address” (Nombre y dirección) ya que será el que se utilice de forma automática para completar los pies de los emails que se envíen, para cumplir con las leyes Anti-Spam. En cualquier caso, esta información podrá ser modificada posteriormente si es necesario.
Una vez rellenado este formulario, ya dispondremos de nuestra cuenta, lista para empezar a utilizarla y promocionar nuestro negocio.
INTEGRAR LA CUENTA CON TWITTER Y FACEBOOK
Como se ha indicado en puntos anteriores, podemos integrar MailChimp con las redes sociales, como Facebook y Twitter. Al integrarlas podremos difundir todas nuestras promociones a través de las redes sociales e incluso agregar la información que se genere en tiempo real en nuestras redes sociales a las campañas por email que hagamos llegar a nuestros usuarios.
Para hacer esto deberemos configurar la integración de las mismas en nuestra cuenta.
En primer lugar accedemos a “Account” (cuenta) > “Extras” y en el menú desplegable seleccionaremos la opción “Integrations” (Integraciones).
Además de las mencionadas redes sociales, Facebook y Twitter, se puede integrar MailChimp con otra serie de herramientas o redes que se mostrarán en la pantalla
INTEGRACIÓN EN FACEBOOK
La integración con Facebook se realiza mediante la instalación de una aplicación.
Para ello se debe pulsar en el icono de Facebook e identeificarte. Una vez nos identifiquemos con nuestra cuenta se mostrará una solicitud de permisos para permitir que MailChimp tenga acceso a nuestros datos. Una vez hayamos permitido el acceso a la aplicación, seremos redirigidos a MailChimp y se mostrará un mensaje indicando que la integración se ha realizado correctamente.
De esta forma ya podremos:
- Hacer el auto-post en Facebook. Es decir, publicar las campañas que emitamos desde MailChimp en el muro de nuestra página de Facebook.
- Añadir un formulario de registro en la página de Facebook que queramos, para permitir que los usuarios se subscriban a nuestro MailChimp y reciban notificaciones de nuestras campañas. Para ello, seleccionaremos la página de Facebook a la cual queremos añadir el formulario y la lista de MailChimp a la que se añadirán los usuarios que deseen registrarse. A lo largo del curso veremos cómo crear listas y formularios y cómo gestionarlos.
- Tras seleccionar la lista, se mostrarán unas opciones para configurar la apariencia del formulario. En cuanto pulsemos el botón “Save” (Guardar) se añadirá el formulario de registro a la página de Facebook que se haya seleccionado anteriormente.
INTEGRACIÓN CON TWITTER
Al realizar la integración de Twitter con MailChimp, tendremos la posibilidad de promocionar nuestras campañas a través de esta red social. De modo que todos nuestros seguidores y seguidoras de Twitter podrán está al tanto de las promociones que emitamos desde MailChimp.
La integración se realiza de una forma similar a la de Facebook. Deberemos acceder a la página Integrations y, en la opción Twitter es donde configuraremos las cuentas que publicarán nuestras campañas de forma automática (Auto-Tweet), siempre y cuando lo permitamos.
Si seleccionamos “Account Default” (Cuenta por defecto), conectaremos a una cuenta de Twitter por defecto que se usará en caso de no haber definido una cuenta de Twitter específica para la lista en la que se publicará una campaña. Por tanto, podremos definir también cuentas de Twitter específicas para cada lista simplemente seleccionándola y permitiendo la conexión mediante el botón “Authorize Connection” (Autorizar conexión).
INTERFAZ
A continuación pasaremos a explicar brevemente las opciones que ofrece la herramienta. Al acceder a nuestra cuenta, se mostrará una pantalla similar a la incluida a continuación. Desde esta página podremos acceder a las distintas funcionalidades de MailChimp.
En el “Dashboard” (Escritorio) se nos mostrará información general de nuestra cuenta, así como opciones para crear listas, campañas, cambiar el tipo de cuenta, etc.
Si nos fijamos en el menú, podremos acceder a varias partes de la herramienta:
- “Campaigns” (campañas): tendremos acceso a nuestras campañas, bien para crear nuevas, consultar las anteriores o modificarlas.
- “Lists” (listas): nos permitirá acceder a las listas de suscriptores. Desde aquí podremos crear nuevas listas, importar contactos, exportarlos…
- “Reports” (informes): proporciona una vista gráfica y con informes de las estadísticas de nuestras campañas.
- “Autoresponders” (autorespuesta): podremos configurar autoresponders para, por ejemplo, enviar emails automáticos en cumpleaños o un número de días determinado después de que se hayan subscrito nuestros clientes.
Para acceder a los ajustes de la cuenta hay que pulsar sobre el nombre de la cuenta, en este caso, “Developando”
Lo mencionado en los párrafos anteriores son las acciones principales que se pueden realizar con MailChimp y que se explican en más detalle en los próximos capítulos.
SEGUNDO PASO: LISTAS DE SUSCRIPCIÓN
Las listas son las que nos permiten gestionar a las personas suscriptoras. Como mínimo deberíamos tener una lista, pero podremos crear tantas como hagan falta en función de nuestras necesidades. Además, estas listas podrán segmentarse, pudiendo definir dentro de una misma lista distintos grupos, intereses etc.
CREAR UNA LISTA
En primer lugar accedemos a la opción “Lists” (Listas) del menú principal y después pulsamos “Create List” (Crear Lista). Se mostrará un formulario como el de la imagen que deberemos completar antes de poder dar de alta la nueva lista.
Los campos “Default from name” (nombre del que envía) y “Default reply-to email” (correo electrónico al que hay que responder) indican las direcciones de correo electrónico que aparecerán por defecto en el campo “From” (de quién) de los emails y en el “To-a” (a quién) al responder a un correo, respectivamente. Estos valores podrán personalizarse para cada campaña que se cree.
Los campos “Company” (empresa), “Address” (dirección), “City” (ciudad), “Zip/Postal Code” (Código Postal), “Country” (País) and “State/Province/Region”
(Estado/Provincia/Region) aparecerán rellenados en principio con los datos que indicamos al crear la cuenta, aunque pueden cambiarse si se considera necesario.
Dentro de los distintos campos a rellenar, es de especial interés “Remind people how they got on your list” (Recuerda a la gente cómo se dieron de alta en tu lista).
En este campo deberemos introducir un texto que permita a los subscriptores saber por qué están recibiendo los emails.
Esto es una buena práctica: muchos de nuestros destinatarios pueden no recordar por qué, dónde y cuándo nos proporcionaron sus datos y consentimiento para recibir nuestras newsletters. Recordárselo al inicio del email proporciona confianza al lector y permite que éste continúe leyendo el mensaje.
También podremos indicar si queremos que se nos avise por email cuando alguien se subscriba o cancele su subscripción. Esto se hace marcando o desmarcando las opciones “People Subscribe: Suscribir personas” y “People Unsubscribe-Dar de baja a personas” que aparecen debajo del texto “Email me At [email protected] When…-
Envíe un email a [email protected] cuando…”
Por último, también está disponible la opción de permitir al usuario elegir el formato en que quieren recibir los emails cuando se registran. Esto se hace marcando la opción “People can pick email format (HTML, Plain-Text, Or Mobile)-
Puede seleccionar el formato de email (HTML, Texto o Móvil)”.
Al pulsar “Save-guardar” se creará nuestra lista y se nos mostrará un listado con todas las litas de subscriptores que hayamos creado.
AÑADIR E IMPORTAR CONTACTOS
Además de las suscripciones automáticas a través de los formularios de registro, tenemos la opción de añadirlos manualmente o importarlos desde un CSV, Excel u otros servicios. Podremos añadir estos usuarios siempre y cuando tengamos su permiso para hacerlo.
AÑADIR UN CONTACTO DE FORMA MANUAL
Estando en la vista de listas pulsamos sobre el enlace “Add a subscriber” (Añade personas) de la lista en la que queremos añadir al subscriptor.
En el formulario se mostrarán los campos que hayamos definido para la lista además de los grupos, en caso que la lista tenga grupos disponibles.
Tras rellenar los campos, deberemos marcar la opción de que tenemos permiso de la persona para añadirla a nuestra lista de MailChimp. Pulsando el botón “Subscribe” (Suscribirse), y si todos los datos introducidos son válidos, tendremos a un nuevo usuario dado de alta.
IMPORTAR CONTACTOS
Si disponemos de un listado de suscripción, en lugar de añadirlo manualmente uno a uno, podemos importarlos directamente. Para ello pulsamos sobre “Import” (Importar) en la lista a la que queremos añadir los contactos.
Se nos muestran varias opciones para importar los contactos entre las que están: importar desde un CSV, un Excel, Google Docs…
El proceso para realizar la importación es similar en la mayoría de los casos, así que como ejemplo pondremos la importación copiando y pegando desde un fichero Excel. Aquí adjuntamos un ejemplo.
| Nombre | Apellidos | Teléfono | |
| fatima | de la osa |
9999999999 |
[email protected] |
| santiago | gonzalez |
999999999 |
[email protected] |
| david | otero |
999999 |
[email protected] |
Para relizar la importación, en el menú de la lista elegida, seleccionamos “Import” y luego, la segunda opción: “Copy/Paste from Excel”
Copiamos nuestros contactos del Excel (sin las cabeceras) y los pegamos en el espacio en blanco.
Tras pulsar el botón “Import List” se mostrará una pantalla en la que tendremos que indicar qué columnas corresponden a qué datos de nuestra lista. Indicaremos en el desplegable el campo al que corresponden los datos e iremos pulsando Ok.
Si hay alguna columna que no corresponde con ningún campo de la lista, podemos crear uno nuevo o simplemente borrar la columna pulsando “Delete” (Borrar).
Una vez hayamos terminado, pulsamos “Import” y se realizará la importación a la lista con los datos indicados.
DISEÑO DE FORMULARIOS
FORMULARIOS
MailChimp nos ofrece la posibilidad de personalizar los formularios de subscripción y de baja de nuestras listas. Para personalizarlo, desde la pestaña “Lists”, pulsamos sobre “Signup Forms” (formularios) en la lista cuyo formulario queremos personalizar.
Existen tres tipos de formularios a personalizar:
- General Forms: son los formularios de suscripción, baja, modificación de datos…
- Embedded Forms: es código HTML que al pegarlo en un espacio de tu web generará una caja de suscripción
- Form Integratios: son formularios a integrar con otras aplicaciones.
general forms
Al Seleccionar “General Forms” accedemos a la vista de diseño y modificación de formularios.
En esta vista, tenemos tres pestañas
Build it (Constrúyelo)
Desde aquí incluiremos los campos al formulario, los ordenaremos y configuraremos.
Para añadir un nuevo campo basta con seleccionar el tipo en “Add a Field” (añade un campo), en el margen derecho de la pantalla. Para cambiar las propiedades del mismo, lo seleccionaremos y se mostrará en la pestaña “Field Settings” (configuración de campo) las opciones del mismo.
Dentro de estas propiedades se distinguen:
- “Field label” (Etiqueta de campo), donde podremos modificar el nombre del campo.
- “Field Tag” (etiqueta de campo) indica el nombre de la columna que contenga este dato.
- “Required Field” (campo obligatorio) indicaremos que el campo es obligatorio. Este hecho se indicará en el formulario mediante un asterisco en el campo que corresponda.
- “Field Visibility” (Visibilidad de campo) podemos indicar si queremos que el campo sea o no visible en el formulario.
- Si un campo resulta de difícil comprensión, podemos añadir una descripción en “Help Text” (Texto de ayuda) que aparecerá al seleccionar el campo.
- El campo “Default Merge Tag Value” nos permite introducir un valor por defecto por si el usuario no introduce ningún valor. Esto nos permite evitar que el campo salga en blanco en caso de incluirlo en algún email y que el subscriptor no lo haya rellenado.
Si queremos ordenar un campo, bastará con arrastrarlo hasta la posición deseada.
Design it (Diséñalo)
En esta pestaña es donde podremos definir los estilos de nuestros formularios. Podremos hacerlo bien manualmente, indicando en los distintos elementos de las pestañas superiores los valores que queramos, bien de forma automática eligiendo alguna de las combinaciones de colores que ofrece MailChimp.
También podemos modificar la cabecera del formulario o bien eliminarla. Si queremos añadir una imagen que ya tengamos, nos pondremos sobre la cabecera y pulsaremos en “Use image” (usar imagen), importando la imagen en la ventana que se mostrará. Si por el contrario pulsamos en “Design header” (Diseño de cabecera), podremos personalizar la cabecera incluyendo una imagen, texto, definiendo los colores…
Translate it (Tradúcelo)
En esta pestaña es donde podremos modificar las traducciones de los textos presentes en los formularios. Como apunte, MailChimp ya ofrece unas traducciones por defecto, así que en muchos casos es probable que no sea necesario incluir nuevas traducciones. Sólo tendremos que modificar el idioma seleccionado.
En esta vista también se muestran las distintas opciones que tenemos para compartir nuestro formulario de subscripción. Como opciones quizás más interesantes caben destacar “Share tour form on: Twitter – Facebook” (Comparte el formulario en Twitter y Facebook), el “QR Code” (código QR)
Embedded forms
En esta vista se muestran distintas opciones para configurar la caja de suscripción a introducir en tu página web. Existen cuatro configuraciones:
- Classic: formulario de suscripción normal con estilos y los siguientes campos: nombre, apellidos y correo electrónico
- Slim: formulario con estilos, solo con el correo electrónico.
- Naked: formulario sin estilos, solo con el código HTML y los campos del formulario “Classic”
- Advanced: Configura tu formulario.
CAMPAÑAS
Las campañas son las que nos permitirán enviar los boletines, noticias, promociones… a nuestros subscriptores. MailChimp nos ofrece una forma sencilla y completa de hacerlo.
TIPOS DE CAMPAÑAS
MailChimp ofrece cuatro tipos de campañas:
- “Regular Ol’ Campaign” (Campaña común): son las campañas más comunes. Permiten enviar emails HTML formateadas junto con una versión alternativa en texto plano.
- “Plain-Text Campaign” (Campaña de texto plano): permite enviar emails en texto plano, sin imágenes ni formato.
- “A/B Split Campaign” (Campaña A/B Split): permite enviar a dos grupos la misma campaña con variaciones para determinar el mejor asunto, nombre del formulario u hora sobre cuando mandar las campañas.
- “RSS-Driven Campaign” (Campaña RSS): envía contenido de un feed RSS a una lista de subscriptores.
CREAR UNA CAMPAÑA
Para crear una nueva campaña podemos acceder desde la opción “Campaigns” (Campañas) del menú superior o desde el “Dashboard” (Escritorio) y eligiendo el tipo de campaña:
Para explicar el proceso vamos a elegir una campaña de tipo común (Regular Ol’ Campaign).
DESTINATARIOS
El primer paso será elegir las personas destinatarias de nuestra campaña. Esto lo haremos seleccionando una lista que hayamos creado con anterioridad, pudiendo segmentar la lista si es necesario.
Si queremos enviar a una lista completa pulsaremos el botón “Send To Entire List”
(Envía a una lista completa). Si por el contrario queremos enviar sólo a un segmento de la lista, primero seleccionamos la lista y pulsamos sobre “Send to segment” (enviar a un segmento). Se nos mostrará entonces un formulario desde el que podremos realizar la segmentación o filtrado.
Primero seleccionaremos el tipo de coincidencia (alguno o todos) mediante la lista desplegable que aparece junto al texto “Subscribers match … of the following” (Suscriptores que coincidan con lo siguiente…).
Las líneas siguientes son las que nos permitirán realizar el filtrado. En el primer desplegable se elegirá el elemento sobre el que se quiere poner la restricción, que podrá ser un campo, un grupo… En el segundo desplegable podremos seleccionar la condición a cumplir y en el tercero indicaremos el valor que debe tener el campo o propiedad.
Si queremos añadir nuevos filtros bastará pulsar el botón con un + dentro. Para ver el número de subscriptores que coinciden con el filtro, pulsamos “Refresh Count” (Actualiza contador) para que se actualice el contador teniendo en cuenta los cambios que hayamos realizado.
Cuando hayamos terminado de configurar el filtro, pulsaremos en “User Segment” (segmento de usuario) para utilizar el segmento de la lista como los destinatarios de nuestra campaña.
CONFIGURACIÓN
En el siguiente paso, pestaña “Setup”, debemos introducir la información general de la campaña además de unas opciones para el seguimiento y la difusión en redes sociales.
Deberemos indicar un nombre para nuestra campaña “Name yor Campaing”, el asunto de los emails (que sea relevante y no spam) “Message Subject”, la dirección de correo desde la que se envía “From Name” y la que queremos que aparezca cuando las personas suscriptoras quieran responder al email “Reply-to Email”.
También tenemos la opción de personalizar lo que aparece en el destinatario del correo. Si marcamos la opción “Personalize The “To:” Field” (Personaliza el campo A Quién:”, podremos introducir en el cuadro de texto que se habilitará, los tags (nombres de las columnas) a utilizar para personalizar este valor. Podremos por ejemplo incluir el nombre y los apellidos en lugar de que aparezca el correo electrónico.
En la parte derecha tenemos las opciones de tracking y difusión en redes sociales.
Las opciones de tracking, por lo general, será suficiente con dejarlas como aparecen por defecto. En cuanto a la difusión en las redes sociales, si tenemos la cuenta conectada con Twitter y Facebook, podremos marcar una opción para hacer auto-tweet o auto-post, respectivamente, consiguiendo difundir nuestra campaña en estas redes sociales de forma automática. Para ello bastará con marcar un check o selección que se habilitará debajo de cada red social.
PLANTILLAS
El siguiente paso será diseñar nuestra campaña, pestaña “Design”. En esta ventana hay tres opciones para crear la plantilla:
- Email Designer: Crear una plantilla desde 0
- My Templates: Elegir una plantilla de las que ya tenemos guardadas
- Predesigned: plantillas ya diseñadas que ofrece Mailchimp.
Dentro de las plantillas prediseñadas “Predesigned”, disponemos de muchas opciones, un ejemplo serían las plantillas “AutoConnect” (Autoconectar) que nos permiten conectar directamente nuestras campañas con algunas herramientas, webs o redes sociales. Por ejemplo, existe una plantilla para enviar eventos de Facebook. También podemos filtrar las plantillas por categorías.
Si seleccionamos una de estas plantillas pre-diseñadas, únicamente tendremos que modificar el contenido de la campaña, que puede incluir texto e imágenes. Si decidimos seleccionar “Email Designer”, podremos personalizar a nuestro gusto la plantilla, partiendo de una estructura que elegiremos de entre las disponibles.
Una vez seleccionada la estructura, podremos ir modificando, además del texto y las imágenes, los distintos estilos que se aplican al email. Para ello, como en el caso de los formularios de registro, iremos seleccionando los distintos elementos y modificando los valores que aparecen.
Una vez hayamos terminado de personalizar nuestra plantilla, podremos guardarla pulsando en “Save To My Templates” (Guardar en mis plantillas) o previsualizarla pulsando “Popup Preview” (Vista previa). De esta forma podremos comprobar que está a nuestro gusto antes de enviarla a nuestros suscriptores o suscriptoras. Es importante incluir siempre un enlace para permitir que las personas usuarias se den de baja de la suscripción. Por defecto, en la mayoría de las plantillas ya estará incluido este enlace, pero si no es así, deberemos añadirlo manualmente.
Al seleccionar la plantilla, vamos a la pantalla del diseño de la campaña, donde podremos modificar todos los datos.
TEXTO PLANO
En el último paso antes de finalizar nuestra campaña debemos ofrecer una alternativa en texto plano para aquellos destinatarios o destinatarias que no pueden o no quieren ver los emails HTML. De esta forma posibilitaremos que todo el mundo pueda leer nuestra campaña.
Como en el caso de las plantillas, podremos previsualizar cómo queda el email pulsando el botón “Popup Preview” (Vista previa).
CONFIRMACIÓN Y ENVÍO/PROGRAMACIÓN
Antes de finalizar la campaña se realizarán una serie de comprobaciones que deberán cumplirse. En caso de que alguna no se cumpla, se mostrará en rojo y deberemos arreglarla para poder terminar nuestra campaña.
Una vez nuestra campaña esté correctamente configurada podremos bien enviarla ahora mismo, pulsando el botón “Send Now” (Enviar ahora) o bien programarla para que se envíe en un momento determinado pulsando el botón “Schedule” (Programar fecha) o bien realizar un test de prueba. Esto es enviar un correo electrónico de prueba con tu campaña al correo que elijas.
Al pulsar el botón “Schedule” (Programar), se nos mostrará un formulario en el que podremos indicar qué día y a qué hora queremos que se envíe nuestra campaña.
Esto nos permitirá planificar nuestras campañas con antelación.
ESTADÍSTICAS E INFORMES
Una vez hayamos enviado alguna campaña, podremos ver las estadísticas para comprobar si están funcionando o no.
Accedemos a los informes desde el menú superior en la opción “Reports” (Informes). Aquí veremos un listado con todas las campañas que hayamos enviado.
En la columna emails veremos cuantos emails se han enviado y en la columna “bounces” (rebotes) aparecerá el número de emails que no han podido entregarse a sus destinatarios, sea cual sea la razón.
Para ver las estadísticas de una campaña en concreto, pulsaremos “View Report” (Ver informe) sobre la campaña correspondiente.
Se mostrarán estadísticas generales de los resultados, pudiendo acceder a los datos en más detalle pulsando en las distintas opciones del menú: “Subscriber Activity” (Actividad del suscriptor), “Social Stats” (Estados sociales), “Click Performance” (Rendimiento de los cliccs) y “Advanced Reports” (Informes avanzados).
En el resumen, podremos ver cuántos mensajes se han abierto, cuantos no, cuántos clicks se han hecho en los enlaces del email, si ha habido usuarios que se han dado de baja de la suscripción y número de quejas.
En el siguiente bloque se nos muestran estadísticas reducidas indicando datos similares a los anteriores pero con otra visualización.
En el apartado “Campaign Reach” (Alcance de la campaña) podemos ver la difusión de nuestra campaña teniendo en cuenta los emails más las vistas y tweets de Twitter y las vistas y likes de Facebook. Si queremos más detalles de la difusión en las redes sociales, podemos acceder a la opción Social Stats.
Finalmente en el apartado “Opens by Location:” (Aperturas por localización) podremos ver la localización de los subscriptores que han abierto los emails.
PLANTILLAS ESPECIALES
Dentro de las plantillas prediseñadas que ofrece MailChimp para nuestras campañas, existen unas que permiten incluir el contenido de nuestras redes sociales de forma sencilla, permitiéndonos difundir nuestra presencia en estas redes.
Estas plantillas pertenecen a la categoría “AutoConnect” (Autoconectar). A continuación se incluye información sobre alguna de ellas, aunque hay muchas más.
La plantilla de Twitter obtiene la información importante de tu cuenta de Twitter y la incluye en el email de la campaña. Incluirá el fondo, iconos, estadísticas de usuarios y los últimos 5 tweets.
La plantilla de Facebook proporciona una funcionalidad similar a la de Twitter, incluyendo información del perfil, lista de amistades, posts recientes… Todas las secciones de la plantilla son personalizables.
Esta plantilla se podrá utilizar únicamente si disponemos de una página personal configurada en Facebook.
Evento de Facebook (Facebook events)
Mediante esta plantilla podremos enviar las invitaciones a eventos de Facebook a través de MailChimp. Al seleccionar esta plantilla, se mostrarán todos los eventos que tengamos en el perfil y páginas para que podamos seleccionar el que queremos enviar por email. Una vez seleccionado el evento, la plantilla se cargará con los detalles del evento en Facebook.
ETIQUETAS ESPECIALES
MailChimp ofrece una serie de etiquetas que nos permiten incluir en nuestras campañas elementos que ayuden a la difusión a través de las redes sociales.
Etiqueta Social Share
Dentro de nuestras campañas podemos incluir una serie de enlaces para que la campaña pueda ser compartida en diversas redes sociales. MailChimp nos ofrece una etiqueta o tag para hacer esto de forma sencilla: *|MC:SHARE|*.
Si queremos limitar el número de iconos que aparecen, podemos configurar la etiqueta indicando los sitios que queremos incluir de la siguiente forma: *|SHARE:SITIO1,SITIO2|*, por ejemplo, *|SHARE:Facebook,Linkedin|*.
También está disponible *|MC:TOPSHARE|* que mostrará únicamente los iconos de los top seis sitios según MailChimp.
Etiquetas para Facebook
*|FACEBOOK:LIKE|*
Si queremos incluir el botón Like o Me gusta en nuestras campañas, simplemente deberemos incluir esta etiqueta dentro de nuestro diseño de la campaña.
*|FACEBOOK:FULLPROFILE|*
Poniendo esta etiqueta incluiremos nuestro perfil de Facebook y nuestros posts en el muro, igual que lo haría la plantilla AutoConnect Facebook.
*|FACEBOOK:PROFILE|*
Esta etiqueta únicamente incluye el perfil, no los posts.
*|FACEBOOK:POSTS(NUM)|*
Esta otra etiquita incluye el número de posts que indiquemos entre paréntesis.
Etiqueta para Google+
Para mostrar el botón Google +1 en nuestras campañas, bastará con incluir la etiqueta *|GOOGLE:PLUSONE|* dentro de nuestro diseño.
Etiquetas para Twitter
*|TWITTER:FULLPROFILE|*
Esta etiqueta nos permite incluir el fondo de nuestra página de Twitter así como el avatar, contador de seguidores, botón para que nos sigan y los últimos tweets, igual que lo haría la plantilla AutoConnect Twitter.
*|TWITTER:PROFILE|*
Con esta etiqueta incluiremos el fondo, el avatar, el contador de seguidores y el botón para seguir, pero no los últimos tweets.
*|TWITTER:TWEETS(NUM)|*
Entre paréntesis indicaremos el número de tweets que queremos mostrar.
*|TWITTER:TWEET [$text=mi texto personalizado]|*
Esta etiqueta nos permite personalizar el texto que se enviará en los tweets.
Social Connect
*|MC:SOCIALCONNECT|*
Mostrará enlaces para que puedan seguirnos en Facebook y Twitter.
*|SOCIALCONNECT:TWITTER|*
Mostrará únicamente el enlace para que puedan seguirnos en Twitter.
*|SOCIALCONNECT:FACEBOOK|*
Mostrará únicamente el enlace para que puedan seguirnos en Facebook.
INFORMACIÓN ADICIONAL
La página de MailChimp pone a disposición de los usuarios muchos tutoriales y guías sobre el uso de esta herramienta. Aquí proponemos algunos enlaces que pueden resultar útiles, pero hay muchos más.
Campañas RSS: http://mailchimp.com/features/rss-to-email/
Campañas A/B Split: http://kb.mailchimp.com/article/how-do-i-create-ana-b-split-campaign
Diseño de plantillas: http://mailchimp.com/resources/guides/html/how-touse-templates/
Guías MailChimp: http://mailchimp.com/resources/
CUESTIONES LEGALES
El email marketing debe responder a la legalidad enmarcada tanto en la Ley
Orgánica de Protección de Datos personales (L.O. 15/1999) –por la creación de una base de datos de emails-, como en la Ley de Servicios de la Sociedad de la
Información y Comercio electrónico (L.34/2002) –por el envío de comunicaciones comerciales por vía electrónica.
A estas dos leyes, que ya eran claras al respecto del uso del correo electrónico y campañas de email marketing, hay que sumar el Real Decreto-Ley 13/2012 de 30 de marzo.
Envío de comunicaciones comerciales
Las comunicaciones comerciales deben ser claramente identificables como tales, la ley dice que cuando se hagan a través de email se incluya al comienzo del mensaje la palabra “Publicidad” o la abreviatura “Publi”. Otra buena práctica sería especificar en el asunto del mensaje la palabra [PUBLICIDAD].
La empresa que realiza la comunicación deberá ser claramente identificable.
Está prohibido el envío de comunicaciones comerciales en las que se oculte o disimule la identidad del remitente por cuenta de quien se efectúa la comunicación (Real Decreto Ley 13/2012 de 30 de marzo).
Queda prohibido el envío de comunicaciones publicitarias o promocionales que previamente no hubieran sido solicitadas o expresamente autorizadas por los destinatarios de las mismas. No obstante, cuando exista una relación contractual previa -siempre que el prestador hubiera obtenido de forma lícita los datos de contacto del destinatario- podrá emplear estos datos para el envío de comunicaciones comerciales referentes a productos o servicios de su propia empresa que sean similares a los que inicialmente fueron objeto de contratación con el cliente.
En cualquier caso, se debe ofrecer al destinatario la posibilidad de oponerse al tratamiento de sus datos con fines promocionales mediante un procedimiento sencillo y gratuito, es decir, ofrecerle la posibilidad de darse de baja a través de la inclusión de una dirección electrónica válida donde pueda ejercitarse este derecho, quedando prohibido el envío de comunicaciones que no incluyan dicha dirección.
Creación de una base de datos
Como hemos indicado en el apartado anterior existen estas vías de obtención de emails para nuestras campañas:
- Cuando el propio usuario se suscribe: debemos informarle de que estamos recogiendo sus datos en un fichero con una finalidad concreta y dónde puede ejercitar sus derechos de acceso, rectificación, cancelación y oposición. Podemos redactar una cláusula de información y autorización similar a esta:
En cumplimiento de lo dispuesto por la Ley Orgánica 15/1999, de 13 de Diciembre, de Protección de Datos de Carácter Personal, declaro haber sido informado y presto mi consentimiento para que mis datos sean incluidos en el fichero denominado “Clientes email marketing”, previamente notificado a la Agencia Española de Protección de Datos, del que es responsable NOMBRE DE MI EMPRESA y sean utilizados a fines comerciales para el envío de boletines promocionales. Declaro haber sido informado de la posibilidad de ejercitar los derechos de acceso, rectificación, cancelación y oposición que expresamente reconoce la LOPD mediante solicitud escrita y firmada en el domicilio a estos efectos de MI EMPRESA Y DIRECCIÓN DE EMPRESA, FAX O MAIL, acompañando en todo caso fotocopia de mi DNI.
- Cuando contamos con una Base de Datos de clientes con los que existía una relación contractual previa: Se podrá emplear estos datos para el envío de comunicaciones comerciales referentes a productos o servicios de su propia empresa que sean similares a los que inicialmente fueron objeto de contratación con el cliente.
- Cuando los datos son obtenidos de fuentes accesibles al público. Siempre habrá que indicar de dónde hemos recabado sus datos y si se trata de guías telefónicas, por ejemplo, contrastar que no esté dado de alta en alguna Lista Robinson.
En cualquier caso, si vas a recolectar datos personales de tus clientes (nombre, email… etc) debes crear un fichero de datos y registrarlo en la Agencia Española de Protección de Datos.
Al incorporar datos en Mailchimp (con sede en Atlanta, USA) ten en cuenta que estás transfiriendo tus datos fuera de territorio español, por lo que tendrás que declarar la transferencia internacional en el Registro General de Protección de Datos e informar de ello a tus usuarios.
Política de Privacidad de Mailchimp
La lista de suscripción a través de correo electrónico será almacenada en el proveedor de servicios de email marketing Mailchimp cuya política de privacidad puedes encontrar en el siguiente enlace http://www.mailchimp.com/legal/privacy/, en ella se declara cómo las listas de distribución que quedan almacenadas en el servidor de Mailchimp no son objeto de cesión, comunicación o venta a terceros, ni tampoco desde Mailchimp se envían comunicaciones a dichas direcciones.
Mailchimp está adherido a Puerto Seguro (Safe Harbour) por lo que tiene reconocido por la Comisión Europea una adecuación y nivel de protección por lo que no se requeriría autorización del Director de la Agencia Española de Protección de datos. Safe Harbour garantiza que Mailchimp se compromete cumplir con unos requisitos mínimos de seguridad exigidos por la legislación europea respecto al tratamiento de datos de carácter personal.
Visita: http://safeharbor.export.gov/companyinfo.aspx?id=10039





















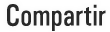

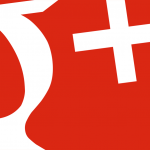

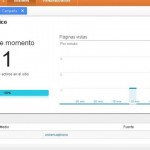









Deja tu comentario