En esta Guía se explica cómo instalar y configurar los comentarios de Disqus en WordPress.
Para trabajar con este sistema de comentarios Disqus será necesario crear previamente una cuenta de Disqus, y posteriormente instalar el plugin de Disqus en WordPress.
Realizada la instalación y configuración se pueden exportar todos los comentarios actuales a la cuenta de Disqus.
Configuración Disqus
Crear cuenta Disqus
El primer paso que debemos seguir es crear una cuenta en Disqus. Para crear una nueva cuenta únicamente debemos indicar un correo electrónico, un nombre de usuario y una contraseña. También existe la opción de realizar el registro mediante alguna cuenta de Facebook, Twitter o Google+.
Para crear una cuenta acceder a la página de registro en Disqus:

Configurar perfil sitio web
Tras realizar el registro y acceder a la aplicación podemos crear un perfil para utilizarlo en la instalación de WordPress que vamos a configurar. En este paso únicamente debemos rellenar los datos del formulario de la siguiente imagen:
- “Site name”: nombre con el que identificar el sitio web.
- “Unique Disqus URL”: dirección única para el área de administración del nuevo perfil en Disqus.
- “Category”: categoría del sitio web en el que se incluirán los comentarios de Disqus.

El siguiente paso es indicar que la plataforma en la que se va a configurar es WordPress. Con esto se abrirá una ventana con los pasos a seguir para configurar Disqus en WordPress:

Una vez seleccionada la plataforma WordPress aparece en pantalla las instrucciones que se deben seguir para configurar Disqus en dicha plataforma:

Configuración WordPress
Instalación plugin Disqus
Para habilitar los comentarios de Disqus debemos instalar un nuevo plugin en nuestro WordPress. Para ello debemos ir dentro del menú izquierdo del escritorio de administración a la opción “Plugin > Añadir nuevo”:

En la siguiente ventana introduciremos Disqus en la barra del buscador y seleccionaremos posteriormente “Instalar ahora” en el plugin llamado “Disqus Comment System”, comprobar que el autor del mismo sea Disqus:

Una vez finalizada la instalación se debe activar el nuevo plugin. Para ello únicamente debemos hacer click en el enlace “Activar plugin”:

Llegados a este punto del tutorial ya tendríamos creada la cuenta de Disqus, instalado y activado el plugin de Disqus en WordPress, y ya únicamente quedaría configurar dicho plugin para se asocie con la cuenta y el perfil del sitio que hemos creado al comienzo de esta guía.
Configurar plugin Disqus
Para acceder al área de configuración del plugin hay que ir a la opción del menú “Comentarios > Disqus”. La primera vez que se accede a esta sección se indica que se debe actualizar la base de datos:

Para poder empezar con la configuración del plugin se debe actualizar la base de datos. Esta tarea la realizará el plugin tras hacer click sobre el botón “Upgrade”.
Una vez actualizada la base de datos el usuario debe introducir los datos de la cuenta que se creó en Disqus previamente:

Haciendo click en el botón “Next” se listan todos los perfiles de los sitios que estén creados en la cuenta Disqus indicada. En esta guía únicamente hemos creado hasta el momento un único perfil, por lo que en la lista tendremos una opción disponible:

Seleccionamos el perfil de Disqus que se va a asociar al sitio WordPress y hacemos click de nuevo sobre el botón “Next”, obteniendo una confirmación de que el gestor de comentarios Disqus ha sido instalado correctamente:

Exportar cuenta Disqus
Los comentarios que se hayan ido dejando hasta el momento en WordPress aún son accesibles desde el área de comentarios del escritorio de administración:

Ahora lo que hay que hacer es que todos estos comentarios sean exportados a la nueva cuenta de Disqus, ya que en esta aún no hay ningún comentario dado de alta. Si accedemos al listado de comentarios en la cuenta Disqus podremos comprobar como aún no hay dado de alta ninguno:

Para realizar la exportación de todos los comentarios debemos ir a la opción “Comentarios > Disqus” dentro del escritorio de administración de WordPress. Ahora ya no saldrá el mensaje que avisaba de la necesidad de actualizar la base de datos. En esta pantalla debemos hacer click sobre el enlace “Plugin Settings” para acceder al área de gestión del plugin de Disqus en WordPress:

En esta sección debemos buscar la opción que permite exportar comentarios indicada en la siguiente captura de pantalla:

La exportación de los comentarios podría llevar hasta 24 horas dependiendo del número de comentarios que estén registrados actualmente en WordPress. Para iniciar el proceso de exportación hay que hacer click en el botón “Export Comments”. Cuando la exportación haya finalizado podremos ver un aviso indicando que los comentarios se han enviado a Disqus:

Para ver el estado de la importación debemos acceder a la cuenta de Disqus donde veremos un aviso que indica que se está realizando la importación:

Haciendo click sobre el enlace “Details” se accede a una ventana que muestre el resumen del estado de las importaciones realizadas. En esta captura podemos ver que se ha realizado una importación de comentarios, y que esta se ha completado al 100%:

Si accedemos de nuevo al listado de comentarios dentro de la cuenta de Disqus veremos que están todos los comentarios que teníamos en WordPress:

Comprobación final
Si has seguido todos los pasos de la guía y accedes a alguna de las entradas del blog podrás comprobar que todo ha ido correctamente y que se están mostrando los comentarios de Disqus, tal y como se muestra en la siguiente captura:

Esperamos que os haya servido de utilidad este tutorial. Si tienes alguna duda déjanos tus comentarios, y si te ha gustado el tutorial compartelo con tus amigos ![]()
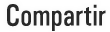



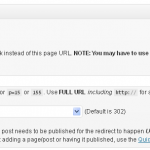









Deja tu comentario