Este tutorial explica como añadir a nuestro sitio web la típica “Página en construcción” o de mantenimiento cuando estemos realizando cambios importantes sobre el diseño o contenidos del sitio y no queremos que nuestros visitantes vean nuestros contenidos hasta que estén completos.
Para realizar esta “página en construccion” en WordPress vamos a utilizar el plugin WP Maintenance Mode. Con este plugin crearemos una página que será la única a la que podrán acceder nuestros visitantes mientras el “modo mantenimiento” esté activado.
Lo primero que hay que hacer es instalar el plugin. Para ello iremos a la opción ‘Plugins->Añadir nuevo’ del escritorio de administración de Worpress. Una vez ahí deberemos buscar el plugin “WP Maintenance Mode” y haremos clic en “Instalar ahora”:

Tras el instalar el plugin debemos activarlo. Al activarlo no estaremos en “modo mantenimiento” todavía. Para ello hay que configurar una opción dentro de los ajustes del plugin.
Configuración plugin modo mantenimiento
Tras activar el plugin vamos a ver las diferentes configuraciones que se pueden aplicar. En la siguiente imagen se muestran todos los ajustes del plugin:

A continuación vamos a explicar los ajustes que se pueden configurar:
- ‘Plugin activado‘: aquí es donde se indica si nuestro Worpress está en modo mantenimiento o no. Si esta opción está configurada como “Activado” entonces los visitantes únicamente podrán ver la página de mantenimiento que hemos creado. Si está “Desactivado” nuestro sitio será accesible a todo el mundo. Cuando se desee cambiar este estado es importante acordarse de hacer clic en el botón “Actualizar”.
- ‘Cuenta atrás‘: para que en la página de mantenimiento aparezca una cuenta atrás donde se indique el tiempo que falta para que el sitio web sea publicado de nuevo.
- ‘Enlace‘: añade un enlace a la web del autor del plugin en nuestra página de mantenimiento.
- ‘Enlace a Administración‘: para añadir un enlace al escritorio de administración de WordPress.
- ‘CSS Style‘: que estilo queremos configurar para la página de mantenimiento. El plugin tiene definidas diferentes plantillas, o si lo preferimos podemos utilizar nuestros propios estilos. En este enlace podrás ver las diferentes plantillas que tiene configurado el plugin.
- ‘Own CSS Style URL‘: si queremos utilizar nuestros propios estilos deberemos indicar aquí la URL del fichero CSS donde estén definidos.
- ‘noindex, nofollow‘: activarlo para que la página NO sea indexada por los buscadores.
- ‘Título‘: título de la página de mantenimiento.
- Si hemos seleccionado alguno de las plantillas que acompañan al plugin, deberemos rellenar los textos que se mostrarán en ellas con los siguientes campos:
- ‘Cabecera‘: texto que aparecerá en la cabecera de la plantilla.
- ‘Encabezamiento‘: encabezamiento de la plantilla.
- ‘Texto‘: contenido con el que se rellenará la plantilla.
- ‘Texto‘: si hemos escogido utilizar nuestros propios estilos, en este campo deberemos añadir el contenido HTML que tendrá nuestra página de mantenimiento.
- ‘Bypass for Search Bots‘: permitir a los buscadores acceder a nuestro sitio aunque tengamos el modo mantenimiento activado para que puedan indexar nuestros contenidos.
- ‘Backend rol‘: indicar el rol que deben tener los usuarios para que puedan acceder al escritorio de administración de WordPress. El resto de usuarios no podrá acceder.
- ‘Frontend rol‘: rol que deben tener los visitantes para poder acceder a todos los contenidos y vistas de nuestro sitio web. El que no tenga este rol únicamente verá la página de mantenimiento que hemos creado.
- ‘Redirección‘: página a la que debemos redirigir a los usuarios tras el login.
- ‘Avisos‘: permite activar un aviso en el escritorio de administración indicando que está activado el modo de mantenimiento:
Tras configuarar todos estos parámetros, y activar el modo mantenimiento, todos los visitantes que no tengan el rol que hemos configurado únicamente podrán ver la página de mantenimiento recién creada.
Recordad que si están logado como administrador y accedes al sitio web, verás la página con todas sus vistas activas. Si accedes desde otro navegador, o cierras sesión, si podrás ver la página de mantenimiento que has creado.

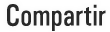













Deja tu comentario